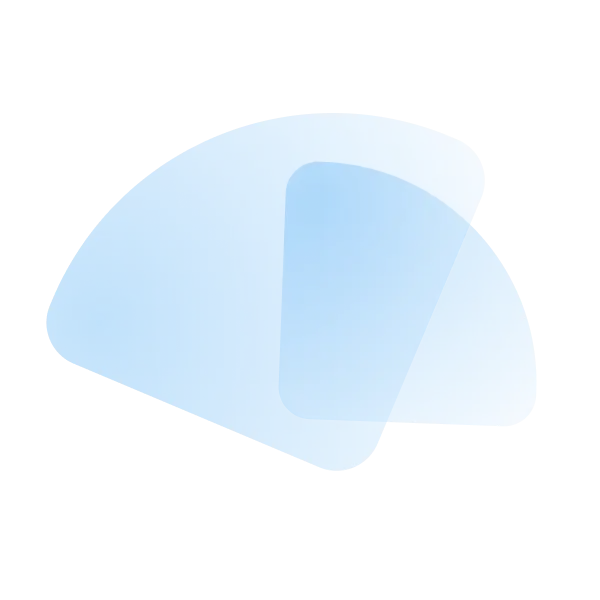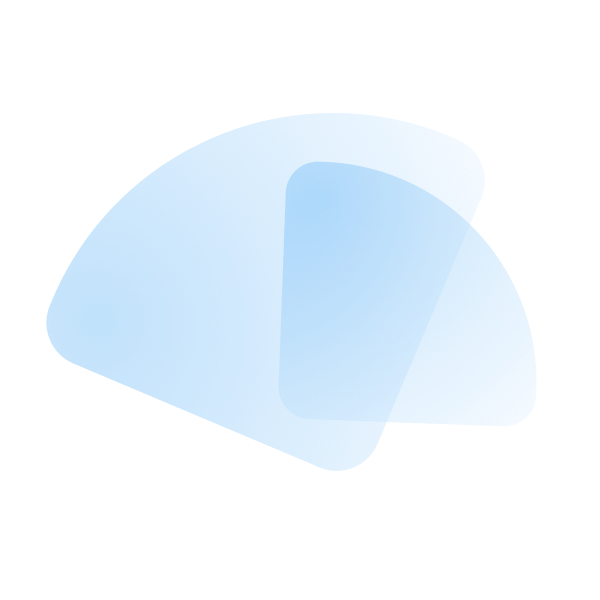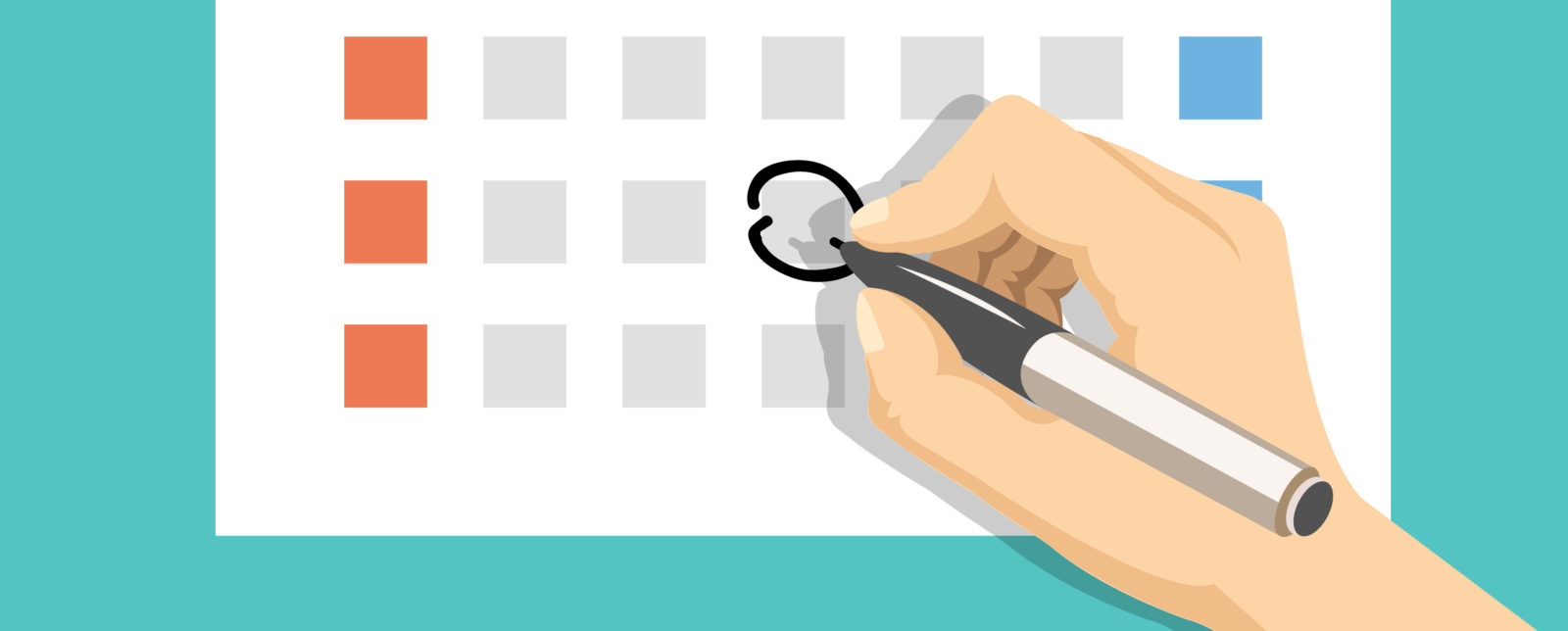Tips for Tracking Time in Google Calendar
Table of Contents
When the great minds of the 20th century made their predictions about the future, none of them said, "there will be time tracking in Google!" Were they short sighted? Perhaps.
While we agree that tracking time in GCal (that's what the cool kids call it) is nowhere near as important as some of, say, Arthur C. Clarke's predictions about the future, that doesn't mean timesheet integrations with Google Calendar aren't a big deal.
Tracking time in Google Calendar is automatic, accurate, and easy. We've put together some best practices below to help ensure you are getting the most out of the integration — regardless of what time tracking platform you use.
Create Clear and Consistent Meeting Names
This is a good practice in general. But it really matters for calendar-based time tracking. The name you choose for the calendar event will be directly imported as a job. "Talking with a guy" is not a helpful job type, no matter what type of business you are in. It's important to be specific.Not Ideal

Much Better

Make Sure Your Calendar Is Up to Date
Forget to cancel a meeting? Guess what? That meeting will be recorded in your timekeeping system. While it's always a good idea to keep your calendar up to date, it becomes critical when you are using it to track time. The purpose of using Google Calendar is to save you time and ensure accurate data — not send you down a terrible (and unbillable!) rabbit hole of updating old events in your calendar.Write Meeting Descriptions
When you create an event in GCal, there's an often underutilized area that allows you to write meeting notes, an agenda, or basically whatever you like. We recommend using this open field to clearly state what specific tasks were worked on. This data can be imported as a comment in many time tracking systems.![]()
Exclude All-Day Events
We can say with confidence that you will never have a meeting that lasts 24 hours. (Let's hope so.) But, if you create all-day events in Google Calendar, your time tracking system may actually record a meeting as 24 hours long! There is a simple but important fix — just make sure to set your time tracking preferences so that all-day meetings are not entered as 24 hours in your system.Minutes vs. Hours
Some time tracking systems may track time in minutes. Other track time in hours or fractions thereof. You'll want to make sure that Google Calendar is exporting your time data in the format recognized by your time tracking system.Track When a Meeting Starts, Not When It's Created
This shouldn't be an issue for most Google Calendar and timesheet integrations, but it's worth mentioning in case. You'll want to confirm that time data is pulled from the meeting start time and not the time at which the meeting itself was created. Otherwise there will be problems. Lots of problems.Don't Forget about Vacation
It will not be enjoying for you, your boss, or your clients if you accidentally track vacation time as worked hours. Good thing this is easy to avoid. Depending on what system you use, you should be able to automatically turn off Google Calendar time tracking for your vacation hours, or at least proactively decline any recurring meetings you have that take place during your vacation.You May Also Be Interested in

Billable Hours vs. Non-Billable Hours: How to Get Paid fo...

Against All Odds: How Accurate Data Helps PR Firms Nail T...

Adjusting for Inflation: How to Increase Your Service Pri...
STAY UP TO DATE
ClickTime Newsletter